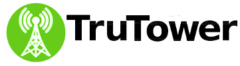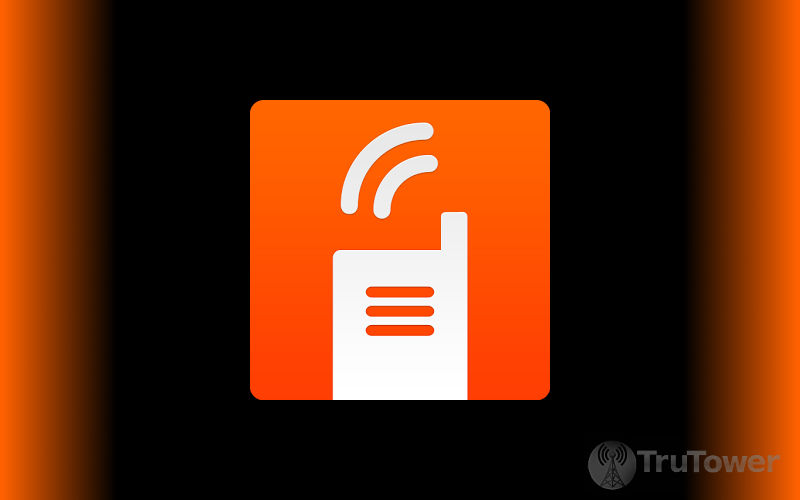Group conversations are one of those essential and fun parts of Voxer Walkie Talkie and after you’ve finished adding a whole list of friends, you’ll undoubtedly want to start a massive conversation to keep everyone chatting across platforms. But just how do you do it?
Well, first of all, you and your friends will want to make sure you have the most recent version of Voxer installed on your devices.
Adding more friends to Voxer will help keep conversations fresh
Android users can start a group chat from the Friends tab. Tap to select each friend you’d like to add to the chat by selecting the + symbol to the right of each name. The circle around the plus sign will turn orange for each friend you successfully select. At the bottom of the screen, pick a name for the group chat room based on the topic or anything you’d like. Now simply tap Vox and you’re ready to go.
Alternatively, you can add friends to an existing chat one of two ways. The first is by accessing the chat you’d like to add friends to. Tap the three vertical dots in the upper right corner of the screen and then tap Add someone to this chat. You’ll be prompted to name your chat. Once you’ve done so, tap Done. The second way is by accessing the Chats tab, then press and hold on the chat you’d like to form into a group chat (or tap the small triangle on the lower right corner of the unopened conversation). Select Add a friend to this chat, select a friend you’d like to add, name your chat, and tap Done.
The process on iPhone devices is pretty straight forward. To start a new group chat from scratch, access your Chat list and tap the Chat button (speech bubble with a “+” inside it) in the upper right hand corner. Select the friends you’d like to add, tap Vox, and then name your chat room.
For existing chats, once again access your Chat list and select the chat you want to add your friends to. Tap the Chat button in the upper right corner and then tap on the orange “+” sign on the top of the chat for every participant you’d like to add. Finally, select the friend or friends you’d like to participate in the chat and tap on the white “+” sign in the bottom right.
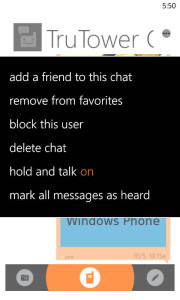 Windows Phone users have a very similar process when turning an existing conversation into a group chat. From your chat list, select the chat you’d like to turn into a group chat and then select the chat menu button on upper right side of screen (shown to the left). Select the option that says add a friend to this chat and then tap the square to the left of each contact name and photo to add a check mark for each participant. Finally, tap the circled check mark at the bottom of the screen and name your group.
Windows Phone users have a very similar process when turning an existing conversation into a group chat. From your chat list, select the chat you’d like to turn into a group chat and then select the chat menu button on upper right side of screen (shown to the left). Select the option that says add a friend to this chat and then tap the square to the left of each contact name and photo to add a check mark for each participant. Finally, tap the circled check mark at the bottom of the screen and name your group.
Alternatively, an easier way to approach this is to simply tap and hold on an existing conversation, select add a friend to this chat, and continue following the above steps.
If you want to start a Voxer for WP8 conversation from scratch, simply navigate to your chat list, tap on the speech bubble with a “+” inside it at the bottom of the screen, and then tap the “+” with a circle around it in the top right. Now simply select each friend you’d like to add, tap the check mark at the bottom, and name the group, and you’re ready to group Vox!
Let us know in the comments or on our official Voxer account if you have any suggestions for future Voxer tutorials. Happy group Voxing!